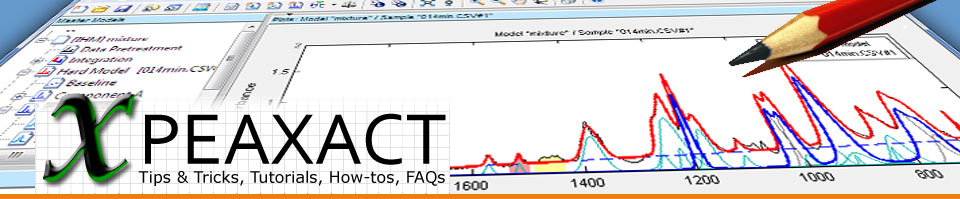This is a tutorial for PEAXACT - Software for Quantitative Spectroscopy from S-PACT. Its main objective is to get you familiar with the most widely known analysis method for spectra and chromatograms: Peak Integration (PI). The tutorial addresses to PEAXACT users and persons interested in PEAXACT.
In this tutorial you learn how to:
- Create an Integration Model and calculate peak areas of spectra
- Perform a single-point calibration to convert peak areas to concentrations
- Create a Custom Result to calculate concentration ratios
If you have PEAXACT installed on your computer you may try this tutorial right away. If you don't have PEAXACT yet, get a free trial now.
Preparations
You can find data of this tutorial in %ProgramFiles%\S-PACT\PEAXACT 5\Data\Raman - Syngas. The directory will be referred to as DATA in the following.
- Start PEAXACT.
- Choose File > New Session > Raman from the menu which opens a new modelling session with Raman default settings.
Integration Model
The Integration Model calculates peak areas by integrating the measured signal within specified ranges. These integration ranges we need to set up in an interactive modelling step.- First, load data which should be modelled. In this case, choose File > Load Samples, browse to DATA\References, and select Syngas CO-40 H2-20 CO2-35 CH4-5.spc. It's a Raman spectrum of syngas containing peaks of carbon monoxide, hydrogen, carbon dioxide, and methane.
- Select the loaded sample in the Samples Panel to display its spectrum in the Plot Panel.
- Create a new model: File > New Model. The new model added to the Model Tree Panel. Click on the + sign to expand the tree. You can see that the model has 6 sub-models. Normally, modelling starts by choosing data pretreatments, but for peak integration this often can be skipped.
- We now add the first Integration Model Peak for the peak at 587 cm-1. Choose Edit Model > Integration Model > Add Peak... from the menu which opens a setup dialog. Enter H2 for the component name, enter 560 and 600 for the integration limits, and select None for the baseline. Click OK.
- The new component with its peak is added to the model tree. Also, the integrated signal is displayed in the Plot Panel as colored patch. Draw a rectangle around the peak to zoom in.
- Apparently, baseline option None was not a perfect choice, so we are going to change it. The fastest way is by using the context-menu: right-click on the center of the patch and select Baseline > Linear Fit.
- PEAXACT supports different kinds of baselines:
- Minimum Offset / Mean Offset: horizontal lines. You can specify baseline regions to separate baseline points from integration limits.
- Straight Line: linear trend line; also supports baseline regions.
- Linear Fit: within the specified limits, automatically finds the best fitting linear baseline and corresponding new integration limits. Therefore, you can specify the integratoin limits a bit more freely.
- Double-click in the Plot Panel to zoom out and then zoom in again on the 300-1200 cm-1 region. There are 3 more peaks here; they all belong to H2. A fast way to add more Integration Model Peaks to is by right-clicking on the center position of a measured peak in the Plot Panel and selecting Add Peak (Integration Model) from the context menu. The added Integration Model Peak will automatically be centered around the clicked position.
- If the Integration Model Peak is not positioned as you expected, drag the dashed lines (representing lower and upper limits) to a new position. Or use the Properties Panel to modify peak parameters if needed. Try it out on all H2 peaks...
- Lets continue with carbon monoxide. Add another Integration Model Peak for the one CO peak at 2141 cm-1.
- In case you used the fast method (context menu > Add Peak), the new CO peak probably ended up in the wrong component because the H2-component was still selected in the Model Tree Panel. Right-click the "wrong" peak, either in the Modell Tree Panel or in the Plot Panel, and select Move to > New Component from the context menu. Enter CO for the new component name.
- If you haven't tried out other baseline options yet, consider changing the CO peak definition to:
- Integration limits: 2125 - 2155
- Baseline: Straight Line
- BL region 1: 1900 - 1940
- BL region 2: 2325 - 2365
- Continue with CO2 (2 peaks at 1285 and 1388) and CH4 (1 peak at 2917).
Analysis
- Select File > Load Samples, browse to DATA\Analysis, and select all files.
- For a quick preview of integrated areas of the active sample select the Integration item in the Model Tree Panel. A list of all components, including their areas, is displayed in the Model Properties Panel.
- For the analysis of multiple samples, select them in the Samples Panel and choose Analysis > Integration from the menu.
- Integration results are displayed in a Report Window. You can toggle between graphical and table reports using the drop-down list (top-right).
- Click the Export... button to save the visible report. Graphical reports are saved as image files, table reports as spreadsheet files.
Quantification
Rather than looking for peak areas, we'd like to have the H2/CO ratio of the syngas. We need to calibrate the two components first. Then we define a Custom Result to calculate the ratio.- First, import reference concentrations for the calibration gas sample (Syngas CO-40 H2-20 CO2-35 CH4-5.spc#1) from a table file. Select Data > Load Table..., browse to Data\References and load DataTableCalibration.xlsx. You can also drag and drop the table file from Windows Explorer into the Samples Panel.
- Select the calibration gas sample in the Samples Panel and choose Edit Model > Calibration Model > New... from the menu. We don't want to get to technical with calibration here, so just confirm all dialogs with OK. As we are doing a one-point-calibration there isn't much to see anyway. You will end up having a calibrated model ready for predictions!
- Next, define Custom Results. Choose Edit Model > Custom Results > Add... and use the following settings for the dialog:
- Analysis: Prediction
- Returns: Predicted Value
- Of (component): CO [mol%]
- As (name): CO [mol%]
- Repeat this step to add a second Custom Result for H2 [mol%]
- Then add a third Custom Result for the ratio using the following settings:
- Analysis: Custom
- Returns: Custom Number
- As (name): H2-CO Ratio
- Finally, enter a user-defined expression for the third added Custom Result by using the editor in the Model Properties Panel. Add references to H2 [mol%] and CO [mol%] from the -References- drop-down list and combine them in a mathematical expression like: H2 [mol%] / CO [mol%] * 100
- As a last act, select all samples in the Samples Panel and analyze them again, now using Analysis > Custom. The new Report Window displays all Custom Results, including the H2-CO Ratio.